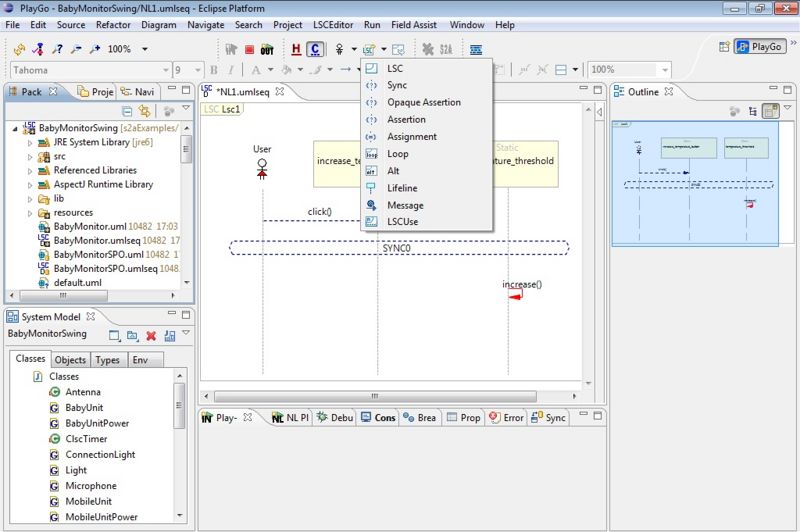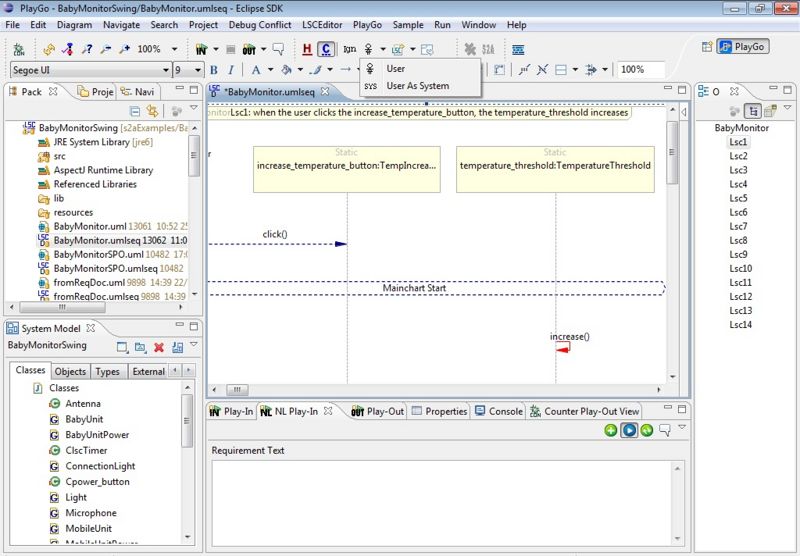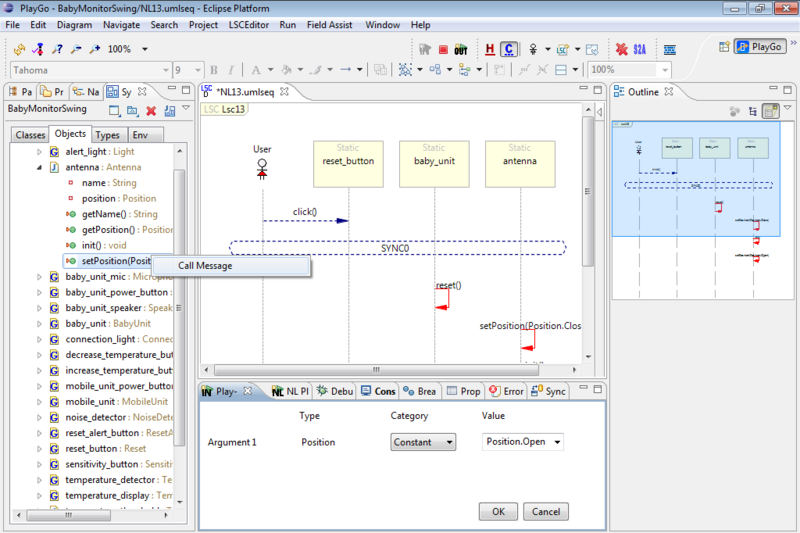Difference between revisions of "How to Play In"
| Line 1: | Line 1: | ||
| + | ==Natural language play-in== | ||
| + | To use [[PlayGo_Feature_List#Natural_language_play-in|Natural Language Play-in]], click the 'NL Play-In' button.<br> | ||
| + | [[Image:NL.play-in.start.png | 800px]]<br><br> | ||
| + | |||
| + | Consequently, the play-in session starts, and the 'NL Play-in' view opens. To play in, enter LSC name and the requirement: <br><br> | ||
| + | [[Image:NL.play-in.view.png|800px]] | ||
| + | |||
| + | <br> | ||
| + | When the 'Online Parsing' button is pressed, the text is parsed and is checked after each space.<br> | ||
| + | The LSC is created (when no errors exist) when pressing ENTER, or when clicking the '+' button at the view toolbar. | ||
| + | |||
| + | In the 'NL Play-In' view, errors appear underlined by a squiggly line, and when hovering on them with the mouse an explanation appears, and when relevant also possible solutions. Click on a solution to select it, or edit the text to fix it yourself:<br><br> | ||
| + | [[Image:playin.view.ambigous.png|800px]] | ||
| + | <br><br> | ||
| + | |||
| + | |||
| + | Tips for playing in natural language requirements: | ||
| + | #Sentences should be explicit, with a clear object and verb, or adjective. | ||
| + | #The comma after each part (or a 'then' or 'and') is important and must be present. For example "when the user clicks the button, the display shows Hello", or "when the user clicks the button then the display shows Hello". | ||
| + | #To refer to a specific object, use 'the'. To refer to a non-specific object, use 'a' or 'any'. For example: ‘click the button’ or ‘click a button’. | ||
| + | #Use lower case constantly (object names too). | ||
| + | #Use the exact name of the object as it appears in the system model. | ||
| + | |||
| + | Examples for requirements in the system's natural language, can be found [http://www.wisdom.weizmann.ac.il/~michalk/Projects/ReqToLSCs/ here]. | ||
| + | |||
== Basic play-in== | == Basic play-in== | ||
Here are some instructions for playing in: | Here are some instructions for playing in: | ||
Revision as of 09:02, 27 November 2012
Natural language play-in
To use Natural Language Play-in, click the 'NL Play-In' button.

Consequently, the play-in session starts, and the 'NL Play-in' view opens. To play in, enter LSC name and the requirement:
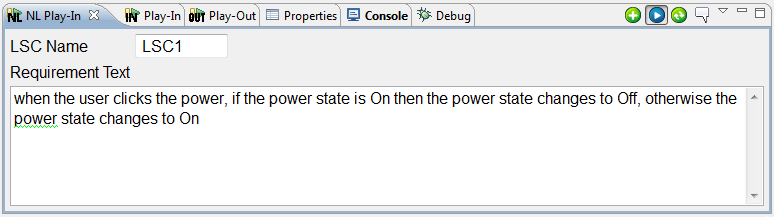
When the 'Online Parsing' button is pressed, the text is parsed and is checked after each space.
The LSC is created (when no errors exist) when pressing ENTER, or when clicking the '+' button at the view toolbar.
In the 'NL Play-In' view, errors appear underlined by a squiggly line, and when hovering on them with the mouse an explanation appears, and when relevant also possible solutions. Click on a solution to select it, or edit the text to fix it yourself:
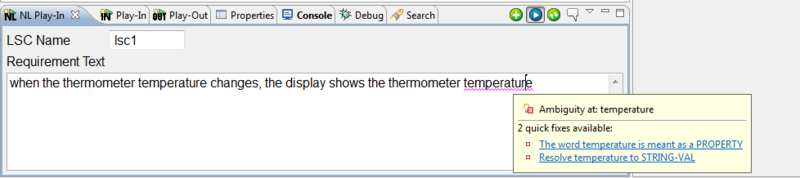
Tips for playing in natural language requirements:
- Sentences should be explicit, with a clear object and verb, or adjective.
- The comma after each part (or a 'then' or 'and') is important and must be present. For example "when the user clicks the button, the display shows Hello", or "when the user clicks the button then the display shows Hello".
- To refer to a specific object, use 'the'. To refer to a non-specific object, use 'a' or 'any'. For example: ‘click the button’ or ‘click a button’.
- Use lower case constantly (object names too).
- Use the exact name of the object as it appears in the system model.
Examples for requirements in the system's natural language, can be found here.
Basic play-in
Here are some instructions for playing in:
- Clicking an object in the GUI creates a diagram snippet reflecting that operation.
- Use the Play-In toolbar to control some of the play-in operations, such as applying a certain modality (hot/cold, monitor/execute):
- You may want to carry out operations on the GUI without affecting the LSC (such as for restoring the GUI to a state from which you want to play in). To do this, press the 'Ignore GUI Play-In' button, next to the 'Play-In Mode' drop-down button, and make the required operation. Once done, press the 'Ignore GUI Play-In' button again, to release it (in which case GUI operations will no longer be ignored):
- Once created, LSC construct properties (e.g., message, lifeline) can change via the properties view:
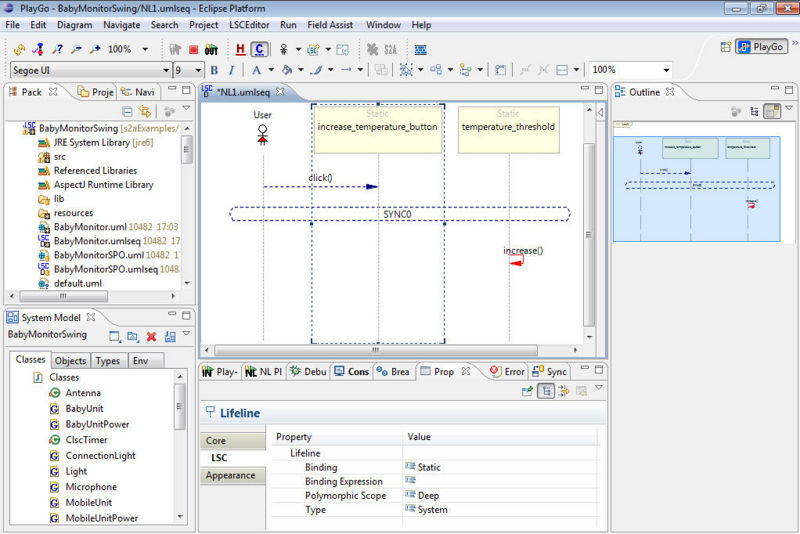
Playing-in from system model
One can also play in by selecting an object from the system model, right-clicking it and selecting the required operation. For example:
- To add a lifeline, right-click an object and select 'Add Object as Lifeline'
- For playing in a message, right-click a method of an object and select 'Call Message'