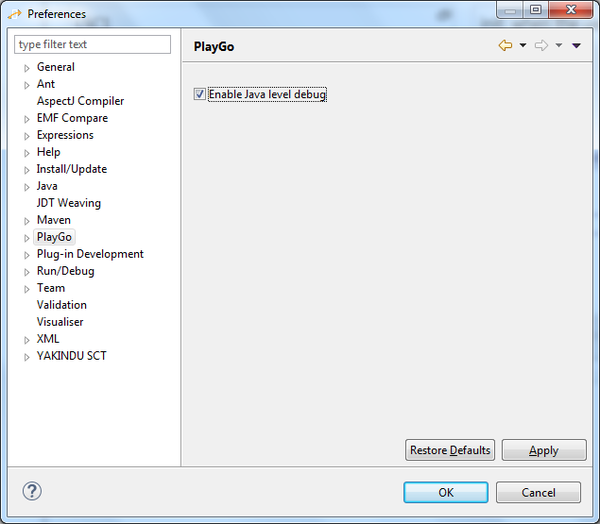Difference between revisions of "Troubleshoot"
| (13 intermediate revisions by one user not shown) | |||
| Line 1: | Line 1: | ||
| − | + | == Unable to create LSC project == | |
| − | + | ||
| − | + | ||
| − | If the | + | If you cannot find the 'New LSC Project' command in the 'File' menu, you may not be working with the PlayGo perspective. It is recommended to work with the provided PlayGo [http://www.eclipse.org/articles/using-perspectives/PerspectiveArticle.html perspective]. Working with the PlayGo perspective provides shortcuts to some operations (e.g., create a new LSC Project) and some views (e.g., the system model view). To change the active perspective to the PlayGo perspective, click the 'Open Perspective' button on the toolbar, select 'Other...' and select 'PlayGo': |
| − | + | ||
| − | + | ||
| − | + | ||
| − | If | + | [[Image:Open.perspective.jpg|800px]] |
| + | |||
| + | == Play-out failure == | ||
| + | |||
| + | '''Problem:''' Play-out fails.<br> '''Solution:''' <br> | ||
| + | #PlayGo supports Java 7. Make sure you have the right version of Java installed, or [[Download PlayGo | download]] PlayGo package that includes the required Java Runtime Environment. | ||
| + | #Re-compile the LSC project by selecting and choosing Project->Build All, from the menu bar.<br>In case the problem persists, make sure the S2A aspects code was generated. To generate aspects:<br> | ||
| + | ##Select the LSC project. | ||
| + | ##Press the 'S2A Clean' button on the toolbar. | ||
| + | ##Press the 'Build with S2A' button on the toolbar. | ||
| + | ##To make sure Eclipse loaded the newly generated aspects, refresh the project directory by selecting the project, right-clicking it and selecting 'Refresh' | ||
| + | |||
| + | If the new aspects are still not in place, there may be something wrong with your [[S2A Configuration|Play-Out Configuration]]. | ||
| + | |||
| + | == Error when launching PlayGo == | ||
| + | |||
| + | '''Problem''': When launching PlayGo, you get an error message: "The PlayGo executable launcher was unable to locate its companion shared library".<br> '''Solution''': This error occurs when extracting the downloaded zip file using the Windows 7 default unzip program. Use WinZip or any other program to extract this file. | ||
| + | |||
| + | == Resolution problem when launching PlayGo == | ||
| + | |||
| + | '''Problem''': In high-resolutions laptop screen PlayGo may look strange having a very small icons and fonts. <br> | ||
| + | '''Solution''': To scale Eclipse look on Windows 10, change the PlayGo settings as follows:<br> | ||
| + | 1. Right click the playgo.exe Icon <br> | ||
| + | 2. Select '''Properties''' <br> | ||
| + | 3. Select the '''Compatibility''' Tab <br> | ||
| + | 4. Click the '''Change high DPI settings'''<br> | ||
| + | 4. Under '''High DPI scaling override''' section check the '''Override High DPI scaling behavior''' option <br> | ||
| + | 4.1 In '''Scaling performed by''' select '''System''' <br> | ||
| + | 5. Finally, apply the changes by clicking the '''Apply''' or '''Ok''' buttons<br> | ||
| + | |||
| + | == During play-out an event is executed in a loop == | ||
| + | |||
| + | '''Problem''': During play-out, an enabled event is executed multiple times although it was expected to be executed once.<br> '''Solution''': This may happen if the event has an argument that is an object (rather than a primitive type), and that the object's class is missing the implementation of the method 'equals'. Add an implementation of the 'equals' method and play-out again. <br> '''Explanation''': During play-out, S2A chooses an enabled event from a list of enabled events, based on the selected strategy. After executing the event, S2A advances the cut of all relevant LSCs. The process of advancing a cut is done by searching for a match between the executed event with the enabled event in all live copies, and with minimal events in all LSCs. The matching process tries to match the event name as well as its argument values. Non-primitive argument values are compared using the 'equals' method. | ||
| + | |||
| + | == Play-out does not stop at breakpoint == | ||
| + | '''Problem''': You set a breakpoint on either the LSC or the Java code, but PlayGo does not stop when expected. <br> | ||
| + | '''Solution''': From the toolbar, select Windows -> Preference -> PlayGo and check the 'Enable Java Debug' flag: | ||
| + | <br><br> | ||
| + | |||
| + | [[Image:enableJavaDebug.png|600px]] | ||
Latest revision as of 09:50, 28 April 2021
Contents
Unable to create LSC project
If you cannot find the 'New LSC Project' command in the 'File' menu, you may not be working with the PlayGo perspective. It is recommended to work with the provided PlayGo perspective. Working with the PlayGo perspective provides shortcuts to some operations (e.g., create a new LSC Project) and some views (e.g., the system model view). To change the active perspective to the PlayGo perspective, click the 'Open Perspective' button on the toolbar, select 'Other...' and select 'PlayGo':
Play-out failure
Problem: Play-out fails.
Solution:
- PlayGo supports Java 7. Make sure you have the right version of Java installed, or download PlayGo package that includes the required Java Runtime Environment.
- Re-compile the LSC project by selecting and choosing Project->Build All, from the menu bar.
In case the problem persists, make sure the S2A aspects code was generated. To generate aspects:
- Select the LSC project.
- Press the 'S2A Clean' button on the toolbar.
- Press the 'Build with S2A' button on the toolbar.
- To make sure Eclipse loaded the newly generated aspects, refresh the project directory by selecting the project, right-clicking it and selecting 'Refresh'
If the new aspects are still not in place, there may be something wrong with your Play-Out Configuration.
Error when launching PlayGo
Problem: When launching PlayGo, you get an error message: "The PlayGo executable launcher was unable to locate its companion shared library".
Solution: This error occurs when extracting the downloaded zip file using the Windows 7 default unzip program. Use WinZip or any other program to extract this file.
Resolution problem when launching PlayGo
Problem: In high-resolutions laptop screen PlayGo may look strange having a very small icons and fonts.
Solution: To scale Eclipse look on Windows 10, change the PlayGo settings as follows:
1. Right click the playgo.exe Icon
2. Select Properties
3. Select the Compatibility Tab
4. Click the Change high DPI settings
4. Under High DPI scaling override section check the Override High DPI scaling behavior option
4.1 In Scaling performed by select System
5. Finally, apply the changes by clicking the Apply or Ok buttons
During play-out an event is executed in a loop
Problem: During play-out, an enabled event is executed multiple times although it was expected to be executed once.
Solution: This may happen if the event has an argument that is an object (rather than a primitive type), and that the object's class is missing the implementation of the method 'equals'. Add an implementation of the 'equals' method and play-out again.
Explanation: During play-out, S2A chooses an enabled event from a list of enabled events, based on the selected strategy. After executing the event, S2A advances the cut of all relevant LSCs. The process of advancing a cut is done by searching for a match between the executed event with the enabled event in all live copies, and with minimal events in all LSCs. The matching process tries to match the event name as well as its argument values. Non-primitive argument values are compared using the 'equals' method.
Play-out does not stop at breakpoint
Problem: You set a breakpoint on either the LSC or the Java code, but PlayGo does not stop when expected.
Solution: From the toolbar, select Windows -> Preference -> PlayGo and check the 'Enable Java Debug' flag: