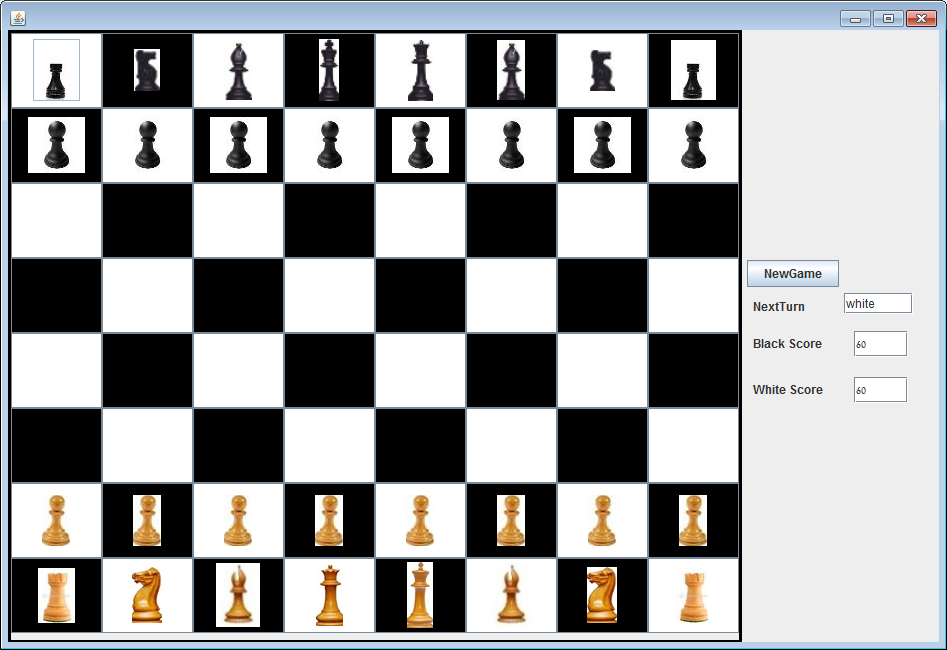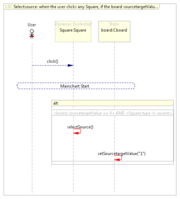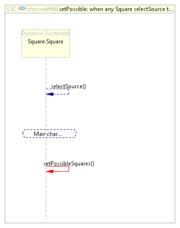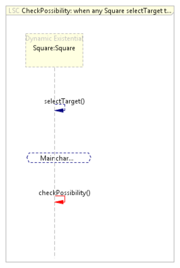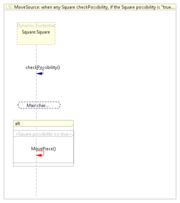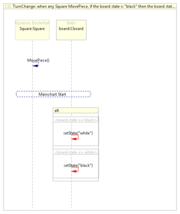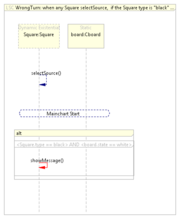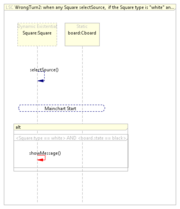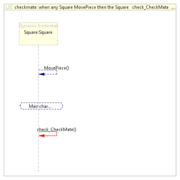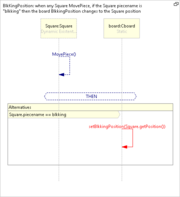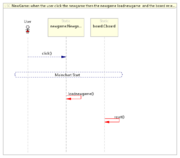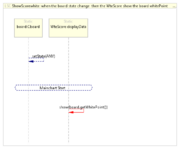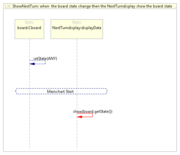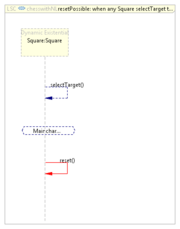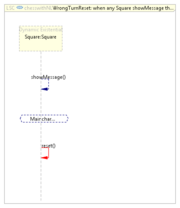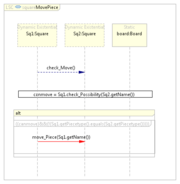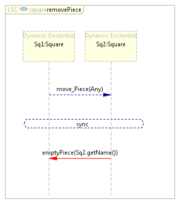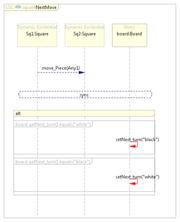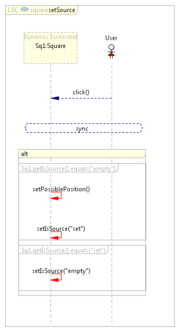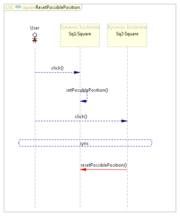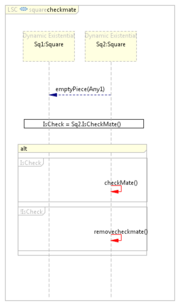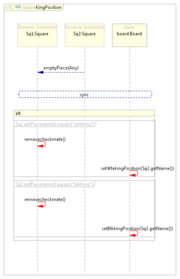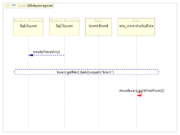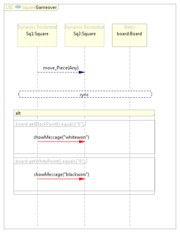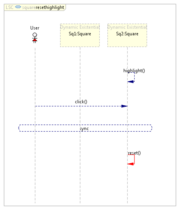Difference between revisions of "Chess Game Example"
(→Example 2 (ChessGame - square.umlseq)) |
(→Download the ChessGame Example) |
||
| Line 232: | Line 232: | ||
=== Download the ChessGame Example === | === Download the ChessGame Example === | ||
| − | Below are downloads of the ChessGame final application, as well as | + | Below are downloads of the ChessGame final application, as well as the LSC project that can be opened and modified in PlayGo.<br> |
==== ChessGame final application (runnable jar) ==== | ==== ChessGame final application (runnable jar) ==== | ||
Revision as of 07:22, 3 November 2013
This is a protected page for the Chess Game Example.
The chess game example demonstrates the creation of a chess game for two-players. Chess game has many rules which we have implemented in this example, see [chess]. On his turn, the user plays by mouse clicking the game pieces and the chess board's squares. A click on a square highlights valid user moves for the selected piece. The game GUI is implemented with Swing, and the game behavior is implemented with LSCs. This example demonstrates LSCs creation in two different ways, which also generates different LSCs:
- Using the natural language interface to LSCs (NL-Play-In).
- Using the LSC Editor.
Contents
Game Board
Example 1 with NL-Play-In
The LSCs in this section were created using NL-Play-In.
| Name | Requirement in Natural Language Text | LSC |
|---|---|---|
| SelectSource | when the user clicks any Square, if the board sourcetargetValue is "0" and the Square type is not "vacent" then the Square selectSource and the board sourcetargetValue changes to "1". | |
| SetPossiblePosition | when any Square selectSource then the Square setPossibleSquares . | |
| SelectTarget | when the user clicks any Square, if the board sourcetargetValue is "1" then the Square selectTarget and the board sourcetargetValue changes to "0". | |
| CheckPossibility | when any Square selectTarget then the Square checkPossibility. | |
| MovePiece | when any Square checkPossibility, if the Square possibility is "true" then the Square MovePiece. | |
| ChangeTurn | when any Square MovePiece, if the board state is "black" then the board state changes to "white" otherwise if the board state is "white" then the board state changes to "black" . | |
| WrongTurn | when any Square selectSource, if the Square type is "black" and the board state is "white" then the Square showMessage. | |
| WrongTurn2 | when any Square selectSource, if the Square type is "white" and the board state is "black" then the Square showMessage. | |
| ResetBoard | when any Square showMessage then the board sourcetargetValue changes to "0". | |
| checkmate | when any Square MovePiece then the Square check_CheckMate | |
| BlkKingPosition.png | when any square MovePiece, if the square piecename is "blkking" then the board BlkkingPosition changes to the square position | |
| WteKingPosition | when any square MovePiece, if the square piecename is "wteking" then the board WtekingPosition changes to the square position | |
| Newgame | when the user click the newgame then the newgame loadnewgame and the board reset | |
| ShowScoreblack | when the board state change then the BlkScore show the board blackPoint | |
| ShowScorewhite | when the board state change then the WteScore show the board whitePoint | |
| ShowNextTurn | when the board state change then the NextTurndisplay show the board state | |
| ResetPossiblePosition | when any Square selectTarget then the Square reset | |
| WrongTurnReset | when any Square showMessage then the Square reset |
Download the ChessProject Example
Below are links for downloading the ChessProject final application, as well as the LSC project that can be opened and modified in PlayGo.
ChessProject final application (runnable jar)
Runnable ChessProject with Swing GUI
To run the ChessProject, simply extract the downloaded zip and double click the jar file.
ChessProject LSC project
The ChessProject LSC Project (for development purposes)
Installation Instructions
- Extract the downloaded zip.
- Download PlayGo.
- Import the downloaded project to your workspace:
- From the File menu choose Import-->General-->Existing Projects into Workspace.
- Click the 'Next' button.
- When prompted, select the directory to which you extracted the downloaded ChessProject example.
- Click finish.
- The ChessProject example project is now part of your workspace. You can start playing with it. For details refer to how to play out.
Example 2
The following LSCs were created using the LSC editor. Our intention was to create a specification with more than one symbolic lifeline in the LSCs, which was not supported by NL-Play-In.
| Name | Requirement | LSC |
|---|---|---|
| PieceClick | When the user click any square Sq1, and then click any square Sq2, if the board next turn is equals to the Sq1 piece type and if the Sq1 is a source then the square Sq1 check_Move square Sq2. | |
| MovePiece | When a square Sq1 check_Move square Sq2, canmove is assigned with whether the movement of piece from square Sq1 to Sq2 is possible, if the piece canmove and Sq1 piecetype is not equals to Sq2 piecetype then the square Sq1 move_Piece to square Sq2. | |
| Square RemovePiece | When the square Sq1 move_Piece to square Sq2, then the square Sq2 emptyPiece the square Sq2. | |
| NextMove | When the square Sq1 move_Piece to square Sq2, if the board next turn is "white" the board next turn changes to "black" otherwise if the board next turn is "black" the board next turn changes to "white". | |
| SetSource | When the user click any square Sq1, if the Issource is "empty" then the square Sq1's possible positions are set and the IsSource changes to "set". | |
| ShowMessage | When the user click any square Sq1, if the square IsSource is "empty" and the board next turn not equals the Sq1 piecetype then the square showmessage and the Issource is set to "empty". | |
| ShowMessageReset | When the user click any square Sq1, if the square IsSource is "empty" and the board next turn not equals the Sq1 piecetype then the square showmessage and the Issource is set to "empty". | |
| ResetPossiblePosition | When the user click any square Sq1, the square Sq1 setPossiblePosition and the user click any other square Sq2 then the Sq2 resetPossiblePosition of the Sq1. | |
| CheckMate | When the any square Sq2 emptypiece any square Sq1, then isCheck is assigned whether there is any checkmate, if the checkmate is true then the square show the checkmate otherwise square removecheckmate. | |
| kingposition | When the any square Sq2 emptypiece any square Sq1, if the Sq2 piecname is wteking then the Sq1 removecheckMate and the board wtekingposition is set to the Sq2 position else if the Sq2 piecname is blkking then the Sq1 removecheckMate and the board blkkingposition is set to the Sq2 position . | |
| showturn | When the board set the Next_turn to any then the NextTurn show the board Next turn. | |
| BlackPiecepoint | When the any square Sq2 emptypiece any square Sq1, if the board Next_turn is white then the blk_score show the black point. | |
| WhitePiecepoint | When the any square Sq2 emptypiece any square Sq1, if the board Next_turn is black then the wte_score show the white point. | |
| GameOver | When the any square Sq1 movePiece to any square Sq2, if the board black point is 0 then the white won the game otherwise if the board white point is 0 then the black won the game | |
| Loadgame | when the user click NewGame then the NewGame load new game |
Download the ChessGame Example
Below are downloads of the ChessGame final application, as well as the LSC project that can be opened and modified in PlayGo.
ChessGame final application (runnable jar)
Runnable Chess Game with Swing GUI
To run the ChessGame, simply extract the downloaded zip and double click the jar file.
ChessGame LSC project
The ChessGame LSC Project (for development purposes)
Installation Instructions
- Extract the downloaded zip.
- Download PlayGo.
- Import the downloaded project to your workspace:
- From the File menu choose Import-->General-->Existing Projects into Workspace.
- Click the 'Next' button.
- When prompted, select the directory to which you extracted the downloaded ChessGame example.
- Click finish.
- The ChessGame example project is now part of your workspace. You can start playing with it. For details refer to how to play out.
Graph and Connections
Example1-ChessProject

Dependency graph for Example 1. This graph shows clusters (communities). And MovePiece is selected here and the connected LSCs are colored (blue or pink). Green edges are unified messages between LSCs.
See [| SIV-Plugin] for details.
Example2-ChessGame
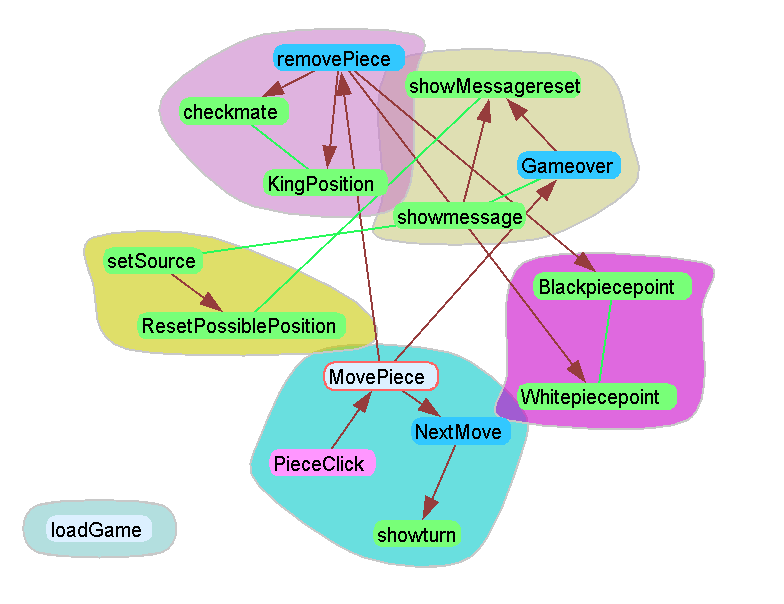
Dependency graph for Example 2. This graph also shows clusters (communities). And MovePiece is selected here and the connected LSCs are colored (blue or pink). Green edges are unified messages between LSCs.
Note: messages were unified here regardless of the parameters, since parameters are symbolic, e.g., MovePiece(String piecename).
see[| SIV-Plugin] for details
General observations: Both seem plausible, although they are a bit different.
SystemModel
Example1-ChessProject
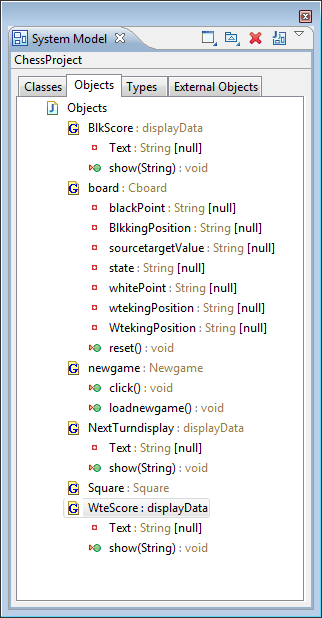
Example2-ChessGame
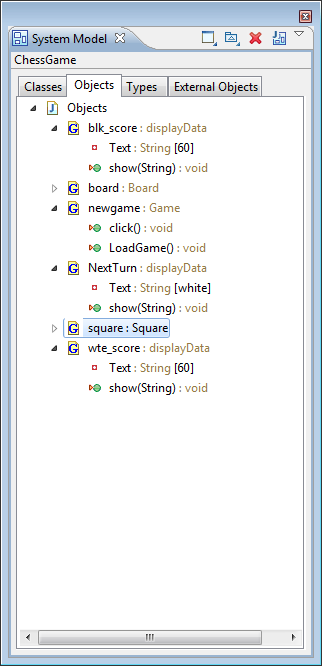
Example 3 - a non working LSC
In this example, we demonstrate an LSC created, that seems to work, but will not work due to an unbound lifeline.
| Name | Explanation | LSC |
|---|---|---|
| Square ResetHighlight | when the square sq2 is highlighed and the user click that square Sq2 then the square reset the highlight. |
Since Sq2 is dynamic and there are more highlighted squares it leads to the universal binding, not implemented in PlayGo.
Discussion
We show here two very different ways to implement the same behavior using LSCs. The examples demonstrate that various LSC methods can apply. The third example demonstrates that it is necessary to have some understanding of symbolic objects and binding to create an executable model.